-
모니터 주사율 확인하는 법 / 모니터 헤르츠(Hz) / 프레임 높이는 법컴퓨터/설정 2019. 8. 8. 17:27

안녕하세요, 프로비던스노바입니다.
제가 이번에 알려드릴 컴퓨터 설정 관련 정보는요.
바로 모니터 주사율(헤르츠 Hz) 변경하는 방법입니다.
여러분들이 모니터 화면의 주사율을 변경하려는 목적은 아마 대부분이 화면을 부드럽게 하기 위함일 것입니다. 특히나 게임을 플레이하거나 영상을 시청할 때 설정하면 매우 좋은 옵션 중 하나인데요. 오늘 함께 이 글을 통해 주사율이란 무엇이고 이것을 설정하면 어떻게 바뀌는지에 대해 설명해드리도록 하겠습니다.
-
이 글에서 말하는 모니터 주사율 설정 방법은 윈도우10(Windows 10)을 기준으로 하였습니다.
-
다른 운영체제를 사용하는 분들은 설정 과정에서 차이가 있을 수 있습니다.
-
현재 작성자가 사용하고 있는 모니터의 최대 주사율은 75 Hz입니다.
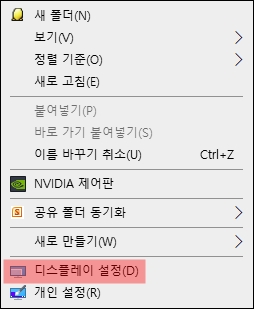
일단은 첫 번째로 바탕화면에 마우스를 대고 마우스의 오른쪽 커서를 클릭하십시요. (바탕화면에다가 오른쪽 클릭) 클릭을 한 후에는 위 사진과 같은 여러 메뉴들이 나타날 것입니다. 그 중에 맨 아래에서 두 번째인 "디스플레이 설정(D)"을 클릭하시면 됩니다.
[설정]이라는 창이 나타나고 상단에 디스플레이라는 제목이 볼 수가 있습니다. 현재 보시는 그 창이 자신의 컴퓨터의 디스플레이 환경을 전체적으로 설정할 수 있는 옵션들이 모여있는 곳이라고 볼 수 있는데요. 색, 야간 모드.. 그 아래로는 Windows HD Color, 배율 및 레이아웃 등등의 다양한 메뉴들이 보이실 겁니다. 오늘은 모니터의 주사율에 대해 정확히 알아가고 어디를 가도 설정할 수 있는 방법을 익히기 위한 것이니 넘어가도록 합니다.
바탕화면에 오른쪽 클릭을 하여 "디스플레이 설정"을 클릭한 후에 나타난 디스플레이라는 창에서 맨 아래 부분을 살펴보시면 파란색 글자로 그래픽 설정, "고급 디스플레이 설정"이라는 버튼을 보실 수 있으실 겁니다. 그 중 "고급 디스플레이 설정" 버튼을 눌러주시면 됩니다.
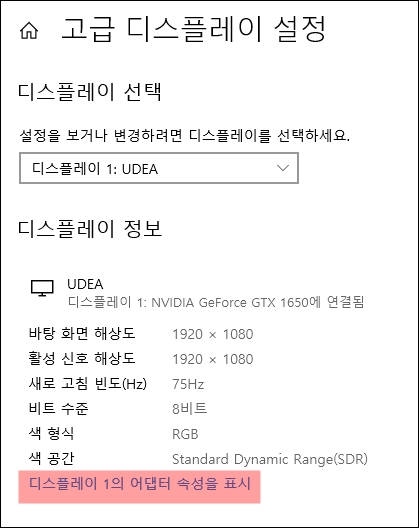
여기까지 잘 따라오셨다면 위와 같은 화면이 나왔을 겁니다! [고급 디스플레이 설정] 이곳에서 질문 하나 하도록 하겠습니다. 자신이 현재 사용하고 있는 모니터의 개수를 몇 개인가요? 만약 두 개라면 현재 본체에 연결되어 있는 모니터는 몇 개인가요? 대부분 모니터를 한 개를 사용하시고 계실겁니다. 혹은 듀얼 모니터를 사용하시고 계실 수도 있는데요. 상관없습니다. 위와 같은 창에서 "디스플레이 1의 어댑터 속성을 표시" 문구를 클릭해주시면 됩니다. (위에서 보여드리는 빨간색 박스의 표시는 실제 화면에 표시되지 않습니다, 좀더 쉽게 확인해드리기 위해서 제가 직접 표시를 해놓은 것이니 오해의 소지가 없었으면 합니다.)
* 여기서 추가적으로 자신이 모니터를 사용하는데에 있어서 그래픽카드를 사용하는지에 대한 여부와 어떤 그래픽카드의 모델을 사용하는지에 대해 알 수가 있습니다. 위와 같은 방법으로 똑같이 따라오셨다면 디스플레이 1의 어댑터 속성을 표시라는 버튼을 누른 후에 나오는 창에서 어댑터 종류라는 문구를 확인하실 수가 있으실 겁니다. 그곳에 보통 NVIDIA GeForce ???이라고 나와있을 겁니다. 만약 이런 영어가 표시되지 않더라도 다른 그래픽카드의 제품이나 CPU에 들어있는 내장그래픽을 사용하고 있을 가능성이 있으니 이 부분은 가볍게 읽고 넘어가시면 되겠습니다. 차후에 이 부분에 대해 궁금해하시는 점이 있으시다면 댓글을 남겨주시거나 이메일을 보내주시면 되겠습니다. *
"디스플레이 1의 어댑터 속성을 표시" 버튼을 누르면 작은 창이 하나 뜰 것입니다. 그 창의 상단에 메뉴들이 보일 겁니다. 어댑터, 모니터, 색 관리. 그 중 모니터를 클릭해줍니다. 하위 메뉴로 모니터 종류와 모니터 설정이 있습니다. 거기서 화면 재생 빈도 부분을 클릭해서 원하는 주사율을 선택해 '적용' 버튼을 누르고 '확인'을 누르면 됩니다. 여기서 잠깐 모니터 화면이 꺼질 수도 있는데 그것은 잠시 모니터가 주사율 변경을 위해 눈을 깜빡이는 것이니 걱정하지 않으셔도 됩니다. 약 1~2초 뒤에 다시 원래 화면으로 돌아오며 자신이 설정한 주사율로 이제 모니터가 설정이 된 것입니다.
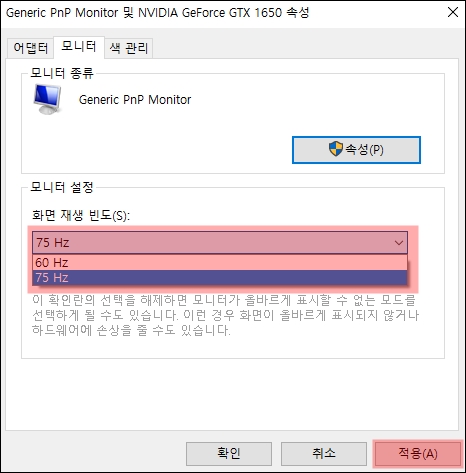
-
그래픽카드가 아무리 좋아도 모니터가 작동할 수 있는 주사율의 한계가 있습니다.
예를 들어, 자신이 GTX1080 같은 값비싼 고급 제품을 사용하고 있더라도 모니터의 최대 주사율이 60 Hz 라면 게임 내에서나 영상이 60 Hz 이상의 성능을 뽑을 수 있더라도 모니터에서 보여지는 주사율은 결국 60 Hz 입니다. 이 점을 알아두셔야 합니다. 또는 자신의 모니터가 165 Hz 의 주사율을 뽑을 수 있는 성능을 가지고 있다고 하더라도 그래픽카드나 내장그래픽카드 혹은 메모리카드(RAM)이 뒤받치지 않으면 소용이 없습니다. 그렇기에 자신이 원하는 주사율을 기준으로 그래픽카드의 성능과 모니터의 최대 주사율을 확인하여 구매할 필요가 있습니다.
Q. 화면 재생 빈도에서 제가 고를 수 있는 게 60 Hz 밖에 없는데 어떻게 성능을 업그레이드하죠?
A. 그 모니터가 뽑아낼 수 있는 최대 주사율이 60 Hz 이기 때문입니다.
Q. 높은 주사율의 모니터를 구매하고 싶은데 그 모니터가 얼마의 Hz를 뽑아내는지 어떻게 알죠?
A. 모니터를 구매하시기 전에 각종 전력 소모나 해상도 등등의 정보를 보실 수가 있습니다. 직접 오프라인에서 구매를 한사면 직원분에게 물어보시면 되고, 인터넷으로 구매시에 대부분이 모니터의 최대 주사율을 표시해 놓습니다.
-
주사율이 높은 모니터를 구매하기 앞서 확인해야 할 것에 대해 알려드리겠습니다.
바로 그래픽카드가 뽑아내는 프레임이 얼마인지를 아는 것입니다. 어떻게 아느냐? 그것은 매우 쉽습니다. 유튜브에 자신이 구매하려는 그래픽카드의 모델을 검색하여 찾아보는 것입니다. 예를 들어, GTX1050 배틀그라운드라고 검색하면 됩니다. 자신이 하려는 게임과 같이 검색창에 입력하여 찾아보시면 좀더 좋은 정보들을 얻으실 수 있을겁니다. 프레임이 곧 화면에서 보여줄 수 있는 그래픽카드의 능력이기 때문에, 이 부분은 확실히 알고 구매에 좋은 선택을 하시길 바랍니다.
* 자신이 75 Hz 모니터를 구매했는데 60 Hz 밖에 구동이 되지 않는다면 위와 같은 방법을 이용하시면 됩니다. *
첫 번째 사진의 글꼴은 네이버에 검색하여 다운로드 받아 설치한 '나눔스퀘어'라는 폰트입니다.
제가 사용하고 있는 모니터는 유데아 제품의 75 Hz 27인치 모니터입니다. 감사합니다.
#모니터 #게이밍모니터 #컴퓨터모니터 #27인치모니터 #27인치75Hz모니터 #피시방모니터 #좋은모니터추천 #컴퓨터모니터추천 #게임모니터추천 #유데아 모니터 #헤르츠 설정 방법 #프레임 높이는 방법 #모니터 부드럽게 하는 법 #모니터 성능 설정 방법
'컴퓨터 > 설정' 카테고리의 다른 글
하드디스크 추가설치방법 / HDD 설치하기 1편 (0) 2019.08.20 마우스 감도 조절 방법 / 마우스 감도 조절하는 법 / 윈도우 10 마우스 감도 (0) 2019.08.19 -