-
마우스 감도 조절 방법 / 마우스 감도 조절하는 법 / 윈도우 10 마우스 감도컴퓨터/설정 2019. 8. 19. 12:38

프로비던스노바입니다. 사진과 함께 쉽고 빠른 설명으로 마우스 감도를 조절하는 방법에 대해서 설명해드리도록 하겠습니다.
배틀그라운드나 오버워치 등의 화면을 움직이는데에 중요한 마우스는 설정이 꼭 필요합니다. 저는 개인적으로 피시방에 가면은 보통 있는 그대로의 설정을 이용합니다. 그러나, 마우스의 움직임이 중요한 게임인 FPS 장르에서는 마우스 설정이 매우 중요합니다. 피시방에서 보시면 여러 손님들이 마우스 때문에 스트레스를 받고 다른 컴퓨터와 마우스를 교환하거나 어떤 피시방에서는 따로 특수한 마우스가 필요한 경우 카운터에서 빌려주기도 합니다. 이렇게나 마우스에 대해 예민한 플레이어들을 위해 마우스 감도를 조절하기 위해 윈도우에서 어떤 설정으로 들어가야 하는지에 대해서 알려드리도록 하겠습니다. 이 글을 클릭해주셔서 감사합니다. 앞으로도 많은 정보를 남길 것이니 많은 방문 부탁드립니다.
마우스 감도 조절하는 방법 / 마우스 감도 조절하기 / 마우스 감도 / 마우스 감도 조절 방법 / 윈도우 마우스 감도
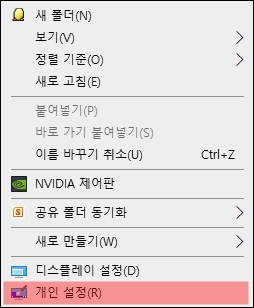
1. 바탕화면에 마우스 커서를 놓고 오른쪽 커서를 클릭하여 위와 같은 창을 띄웁니다.
1번과 동일하게 동작을 하였다면 위와 같은 사진의 알림창이 뜬 것을 보실 수가 있으실 겁니다. 그 중에 제가 빨간색 박스로 체크한 "개인 설정(R)"을 눌러줍니다. 앞으로의 설명은 윈도우 10을 기준으로 한 설명입니다, 참고 바랍니다.
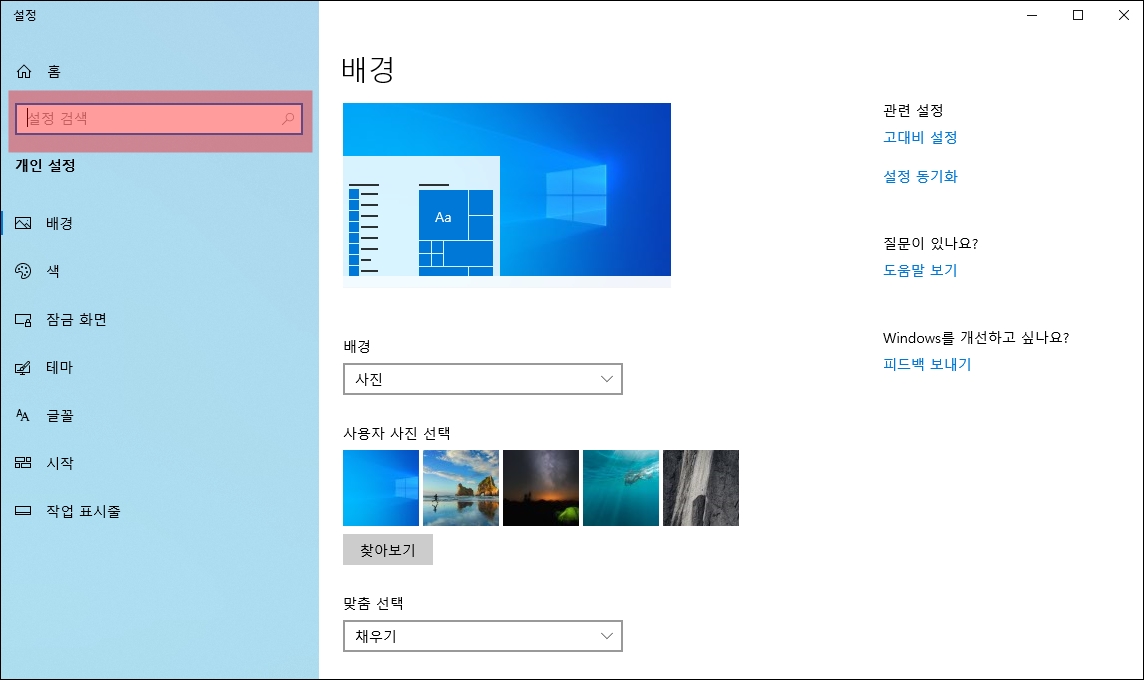
2. "개인 설정(R)"을 누른 후에 위와 같은 화면이 나왔을 때, 빨간색 박스로 표시된 검색창에 "마우스"라고 입력합니다.
위 사진에 빨간색 박스로 표시된 부분이 보이실 겁니다. 바로 윈도우 기능에 대해서 전체적으로 묻는 검색창입니다. 여기에 필요한 다른 설정들에 대해서도 검색하면 편리합니다. 설정 검색이라고 옅게 표시가 되어있습니다. "마우스"라고 검색하여 3번 과정으로 넘어가보도록 하겠습니다.
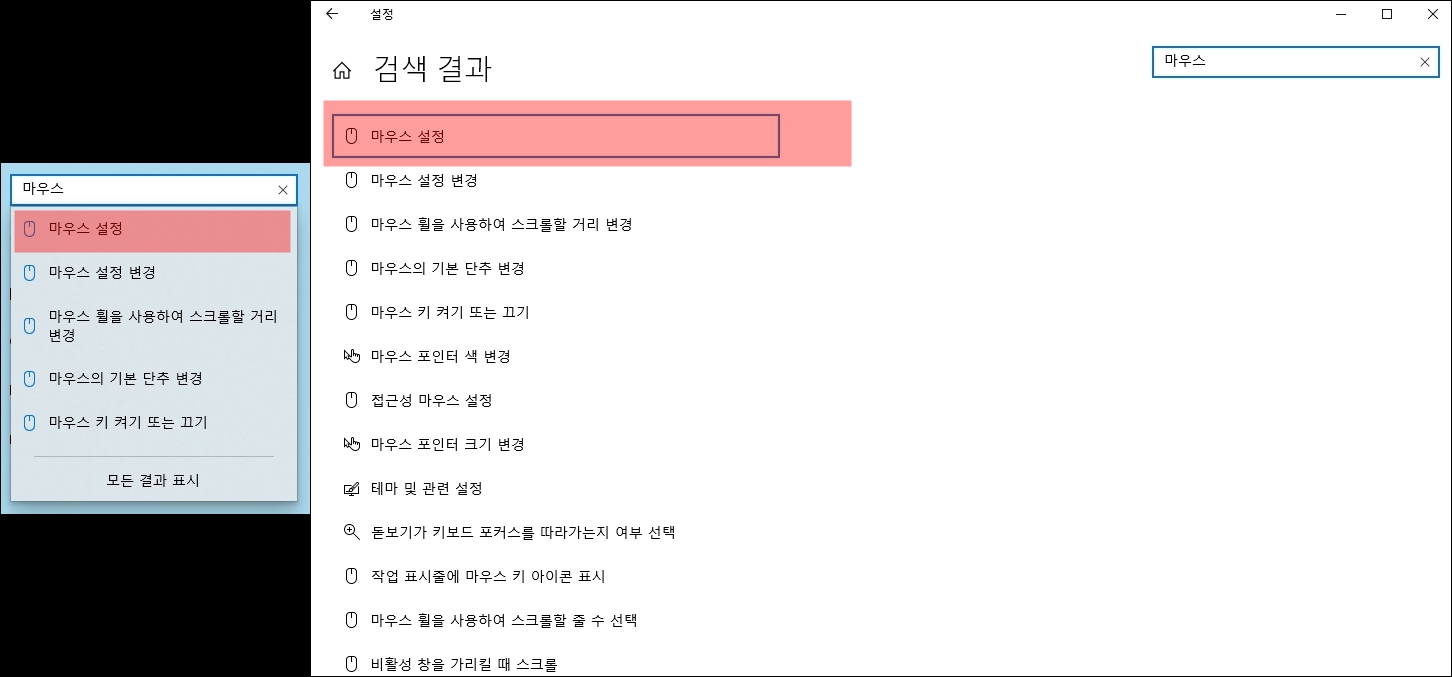
3. "마우스 설정"을 클릭합니다.
왼쪽 사진은 2번 검색창에서 마우스라고 입력을 해놓았을 때 나오는 화면입니다. 그리고, 오른쪽 사진은 마우스라 입력해놓고 엔터를 눌러 검색을 실행했을 때 나오는 화면입니다. 당황하지 않으셔도 됩니다. 모두 동일한 결과물을 보여주기 때문입니다. 위 화면에서 "마우스 설정"을 클릭하여 다음 단계로 넘어가도록 하겠습니다.
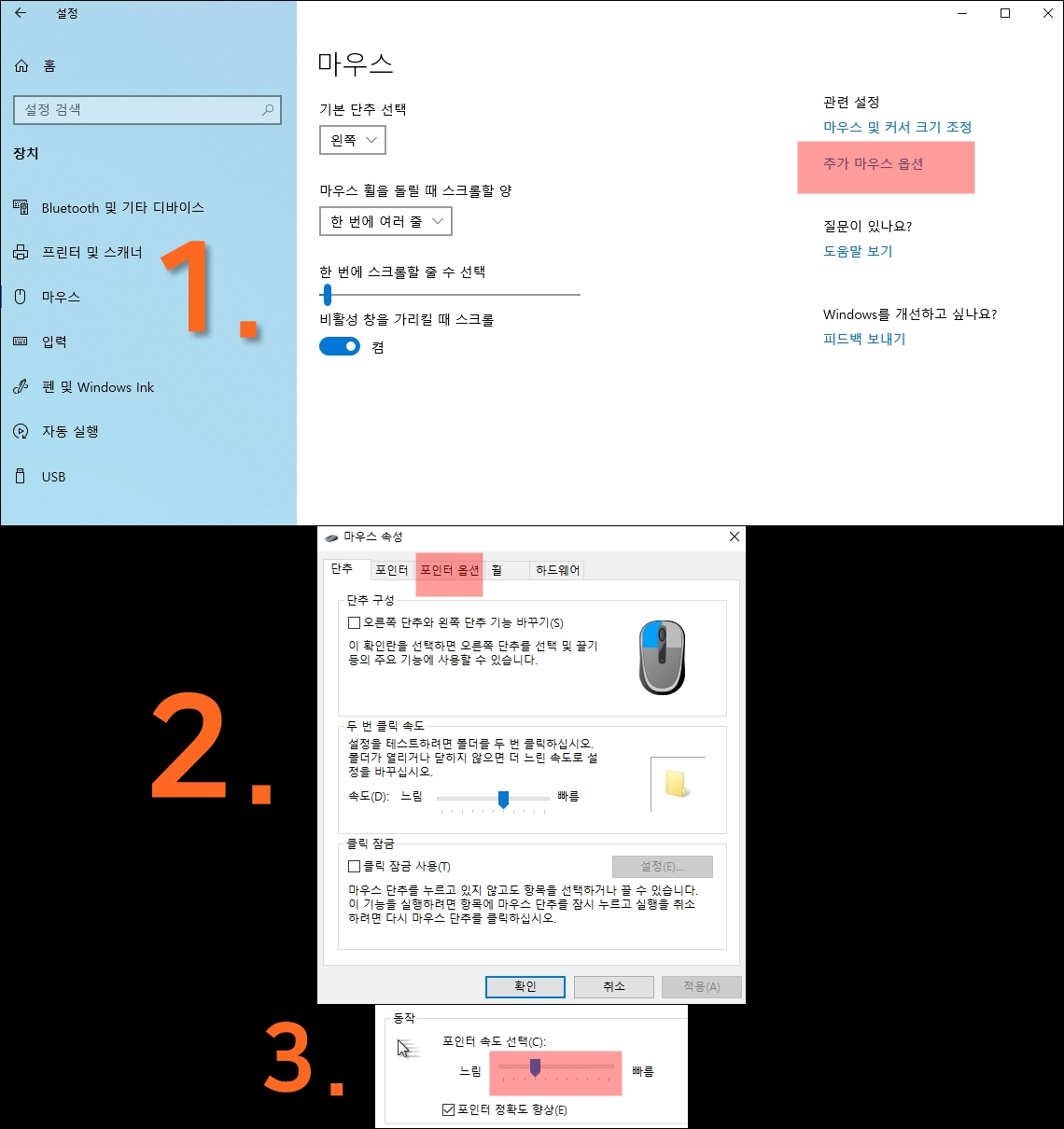
4 - 1. "추가 마우스 옵션"을 누릅니다.
여기까지 잘 따라오셨을 거라 믿습니다. 윈도우 자체에서 마우스를 설정하는데는 게임에서의 환경 설정에서 마우스 감도를 조절하는 것만큼이나 매우 간단하고 과정이 빠릅니다. 혹시라도 4번 단계까지 따라오지 못 하셨을 경우에는 다시 1번부터의 과정을 차근차근 밟고 내려오시면 될 것 같습니다. 다음으로 4-2 단계로 넘어가도록 하겠습니다.
4 - 2. 마우스 속성이라는 창이 나타날 것입니다. 상단 메뉴에서 "포인터 옵션"을 클릭하여 줍니다.
앞으로의 윈도우 마우스 설정은 위와 같은 과정을 따라와, 마우스 속성이라는 창에서 여러 옵션들을 만져주시면 됩니다. 좀 더 고급적이고 세밀한 마우스 설정에 대해서는 다음 글에서 설명을 이어가도록 하겠습니다. 아직 저도 이 과정은 잘 모르겠으나, FPS 게임에 열광하는 사람들에게는 마우스 설정에 좀 더 복잡한 과정이 있을 거라 생각됩니다. 여기서 마우스 설정도 설정이지만 직접 사용하는 마우스 장비 자체도 매우 중요하다는 점.
4 - 3. "포인터 옵션"을 클릭하여 나오는 화면 중 일부입니다. 빨간색 박스에서 보이는 조절 막대기를 이용해서 마우스 감도를 조절하시면 됩니다.
여기까지가 마지막 과정이었습니다. 4-3 단계에서는 직접 막대기에 표시된 박스 부분을 움직이면서 자신에게 알맞은 감도를 찾으시면 됩니다. 그리고도 부족하다면 게임 내에서의 환경 설정에 들어가 마우스 감도를 조절하면 되겠습니다.
제가 작성하는 글에서는 상당히 필요없는 내용의 글이 있을 수 있습니다, 제가 따로 색과 굵기로 표시해둔 중요 부분만 따라오셔도 충분히 컴퓨터 설정을 하실 수 있습니다. 자신에게 필요한 정보만 가져가는 것이 현재 정보화 시대에서 가져야 할 좋은 자세가 아닐까 싶습니다.
저의 글을 읽어주셔서 감사합니다. 앞으로도 질 좋은 정보들로 찾아뵙도록 하겠습니다. 제가 사용하고 있는 마우스는 ABKO HACKER KM400 게이밍 콤보의 제품입니다. 개인적으로 추천드리지 않으나, 제가 이번에 컴퓨터를 구매하여 서비스로 받은 제품입니다. 저는 차후에 로지텍 G102 PRODIGY라는 제품으로 갈아탈 생각입니다. 저희 집 근처에 새로 생긴 피시방에서의 마우스 사용감이 매우 좋았기 때문이죠. 여러분들도 주변에 좋은 피시방을 방문하여 직접 게임들을 플레이해보며 이 마우스가 나에게 맞는지 고민해보고 좋은 구매 결정을 내리는 것을 추천드립니다.
#마우스 #아브코 마우스 #해커 마우스
'컴퓨터 > 설정' 카테고리의 다른 글
하드디스크 추가설치방법 / HDD 설치하기 1편 (0) 2019.08.20 모니터 주사율 확인하는 법 / 모니터 헤르츠(Hz) / 프레임 높이는 법 (0) 2019.08.08