-
하드디스크 추가설치방법 / HDD 설치하기 1편컴퓨터/설정 2019. 8. 20. 13:53

안녕하세요, 프로비던스노바입니다.
오늘은 제가 직접 제 컴퓨터에 하드디스크를 설치하면서 함께 사진을 찍고 어떻게 설치를 하고 컴퓨터에 연결을 할 수 있는지에 대해서 자세하게 설명해드리도록 하겠습니다. 사진과 함께 쉽게 설명을 하도록 할 것이니, 중간에 이해가 가지 않는 부분이 있다면 kimsanhye@naver.com 이메일을 보내 물어보시거나, 댓글을 달아주시면 제가 확인하는대로 답변을 드리도록 하겠습니다.
컴퓨터를 이용하시다가 용량이 부족한 경험이 있으셨을 겁니다, 그래서 이 글에 들어와서 어떻게 컴퓨터의 용량을 늘리고 혹은 새로운 부품을 구매해서 컴퓨터에 설치를 하려는데, 따로 컴퓨터 기사분을 부르지 않고 직접 설치를 해보려는 분들이 오셨을 겁니다. 일단 이 글을 읽기 전에 이 설치 과정은 새 컴퓨터에서의 조립이 아닌 기존에 사용하고 있던 컴퓨터에 부품을 조립하여 용량을 추가하는 방식입니다. 저는 윈도우10을 사용하고 있으며, 기존에 SSD를 사용하고 있습니다. 이 점을 참고하시면 좋을 것 같습니다, 바로 설명을 시작하도록 하겠습니다.

-
1. 재료를 준비하자.
여러분들이 원하는 컴퓨터에 용량 늘리기, 그것에 있어선 먼저 준비할 것이 두 가지가 있습니다. 바로 사타 케이블(SATA3)과 하드디스크(HDD)입니다. 여러분들이 쉽게 제품을 구매할 수 있도록 제가 제품명을 적겠습니다. 먼저 케이블입니다. "벤션 칼국수형 SATA 3.0 케이블 레드"를 쿠팡에서 주문하였습니다. 한 개만 필요하지만, 묶음형으로 판매하여 총 3개를 준비했습니다. 오늘 필요한 것은 한 개입니다. 네이버 같은 포털사이트에서 사타 케이블이라고 검색하시면 쉽게 구매가 가능합니다. 그리고 하드디스크는 "Seagate 2TB BarraCuda ST2000DM008 (SATA3/7200/256M)" 제품을 구매하였습니다. 이 제품은 금호월드(전자상가)에서 구매를 하였습니다. 2TB(테라바이트)는 용량을 의미합니다.

-
2. 하드디스크에 사타 케이블을 연결합니다.
저처럼 미리 연결을 해놓으셔도 되고, 안 해놓으셔도 됩니다. 차후에 조립하는 과정에서 연결을 하면 되니까요. 일단 저는 편하게 미리 꽂아놨습니다. 하드디스크의 옆면을 보면 케이블을 꽂을 수 있는 튀어나온 부분을 보실 수 있습니다. 제가 위 사진처럼 노란색 동그라미로 표시가 해두었습니다. 저와 같은 제품을 구매하셨다면 위 사진처럼 조립하시면 되겠습니다. 다른 제품을 구매하셨다고 하여도 조립방식은 거의 유사하오니 걱정하지 않으셔도 됩니다. 누구가 쉽게 따라할 수 있는 단계였습니다.

-
3. 컴퓨터 케이스를 열어, 파워의 위치와 하드디스크를 장착할 공간을 찾습니다.
각자가 사용하는 케이스의 모양과 부품에는 분명 차이가 있을 것입니다. 이 과정에서는 여러분들의 파워가 어디에 있고, 하드디스크를 장착할 공간이 있는지 확인을 하셔야 합니다. 빨간색 박스로 표시된 부분은 파워와 파워에서 나오는 선들이 뭉쳐있습니다. 그리고 사진의 하단을 보시면 초록색 박스로 표시된 공간은 하드디스크가 들어가기에 적절한 공간입니다. 보통 케이스에는 하드디스크를 장착할 수 있는 공간이 최소 1개에서부터 3개, 그 이상으로 존재합니다. 만약 케이스에 하드디스크를 장착할 공간이 없다면, 케이스를 새로 구매하는 것을 추천드리며, 만약에 컴퓨터에 충격을 가할 일이 없는 매우 안전한 장소에 두어 오랫동안 사용을 한다면 나사를 조이지 않고 케이스 바닥에 놓을 수도 있습니다. 그러나, 하드디스크 공간을 찾는 이유는 충격에 민감한 제품을 케이스와 함께 나사를 조여 충격을 받지 않도록 고정을 하기 위해서입니다.

-
4. 하드디스크에 파워 케이블을 연결합니다.
3번 과정에서 빨간색 박스로 표시된 파워와 파워 선들이 뭉쳐있는 부분을 보셨을 겁니다. 여기서 레고를 조립하는 것과 동일합니다. 하드디스크를 보시면 사타 케이블을 연결한 부분의 바로 옆에 큰 케이블을 연결할 수 있는 튀어나온 부분을 찾을 수 있습니다. 그러면, 3번 과정에서 찾은 파워의 많은 선들 중에 이 하드디스크에 꽂을 같은 모양의 선이 존재할 것입니다. 레고를 조립할 때, 퍼즐을 맞출 때, 그곳에 맞는 모양의 물체를 찾아 끼어넣는 것처럼 여러분이 지금 하게 될 4번 과정과 동일합니다. 위 4번 과정은 미리 연결을 해놓아도 되고, 미리 하드디스크를 케이스와 나사로 고정을 시킨 뒤에 연결을 해도 좋습니다. 그러나, 저는 편하게 미리 연결을 해놓고 설치를 하는 방법을 택했습니다.

-
5. 중간 점검.
보통 컴퓨터에는 파워가 하나 달려있을 겁니다. 그래서 파워 케이블과 하드디스크를 연결하였고, 이제 덜렁덜렁 남은 하드디스크에 연결된 빨간색 선인 사타 케이블이 아직 남아있을 겁니다. 여기까지 잘 따라오셨나요. 다음 단계에서는 하드디스를 케이스와 나사를 이용해 고정을 시킬 것이고, 사타 케이블과 메인보드라는 부품과 함께 연결하는 작업을 할 것입니다. 메인보드는 여러분들이 본체를 뜯어서 전체적으로 보았을 때, 넓게 바닥에 퍼져있는 것처럼 보이는 얇은 부품이 바로 메인보드입니다. 바로 다음 단계로 넘어가도록 하겠습니다. 중간에 궁금한 사항 꼭 댓글로 남겨주세요.
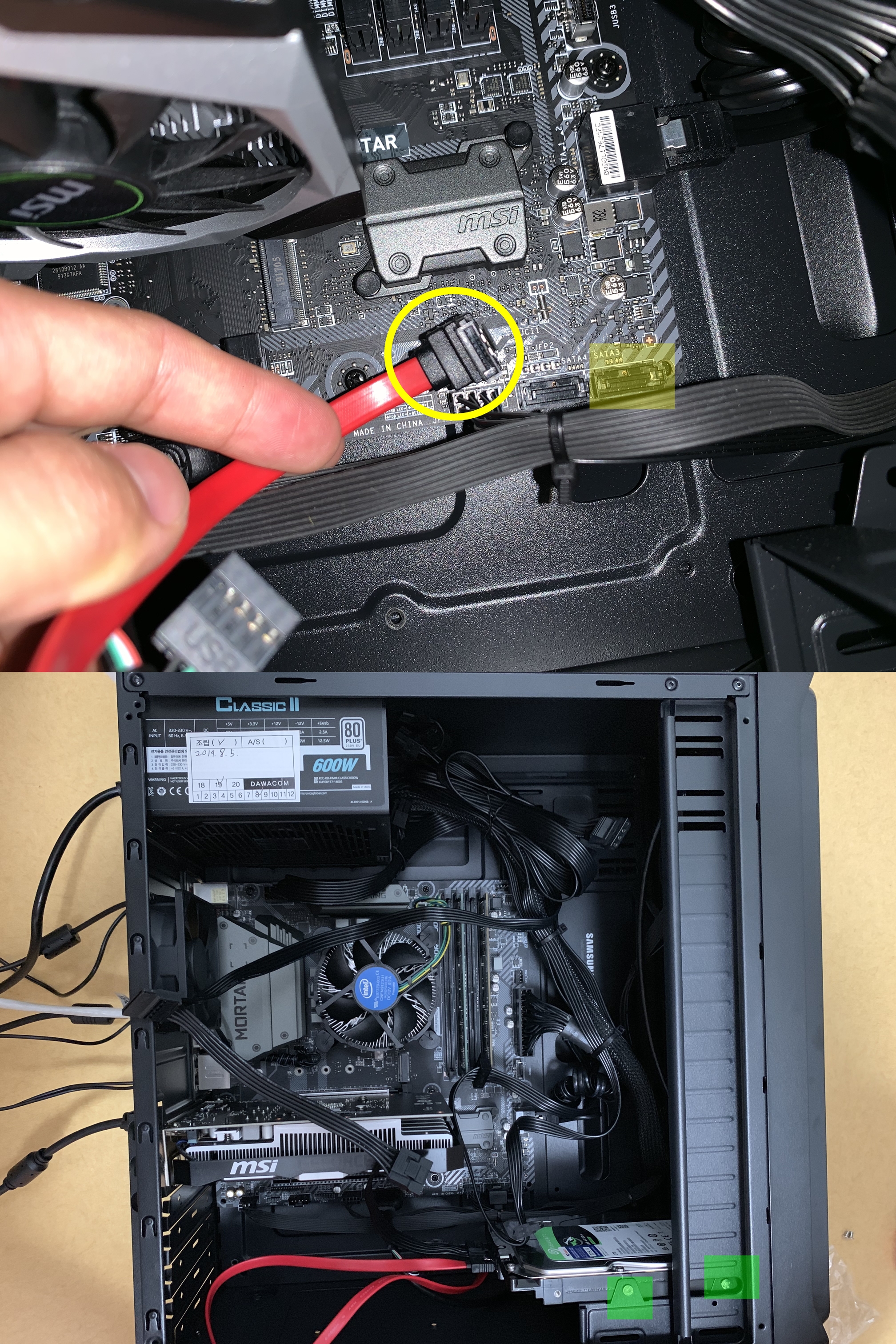
-
6. 사타 케이블을 메인보드와 연결하고, 하드디스크를 나사를 이용해 케이스에 고정시키자.
이번 과정도 레고를 조립하는 것과 같은 방식입니다. 본체를 전체적으로 살펴보면은 사타 케이블을 연결할 수 있는 부분을 찾을 수가 있을 것입니다. 메인보드를 전체적으로 살펴봅니다, 보통 메인보드의 가운데가 아닌 끝부분 쪽에 사타 케이블을 연결하는 홈이 존재합니다. 그 중 우리가 사용하려는 하드디스크과 사타 케이블은 "SATA3"입니다. 메인보드를 자세히 보시면 SATA3이라고 적어져있습니다. 메인보드의 종류의 따라 적어져있지 않은 경우도 있습니다. 그러나, 연결할 수 있는 홈은 존재하기 때문에, 문자가 아닌 모양으로 찾으시면 되겠습니다.
그리고, 하드디스크가 충격을 받지 않도록 케이스와 고정시키는 일입니다. 나사는 사타 케이블을 구매할 때 따라오는 경우가 있을 것입니다. 하드디스크를 구매할 때는 나사가 없더군요. 직접 전자상가 같은 곳의 오프라인에서 구매를 하신다면 사타 케이블을 더불어 나사까지 챙기면 좋을 것 같습니다.
여기까지의 과정을 모두 따라오신 뒤에, 컴퓨터를 켜서 새로운 로컬 디스크가 생겼는지 확인을 해보시면 아마 나타나지 않아있을 겁니다. 그다음 과정은 2편에서 다루겠습니다.
-
마무리 지으면서... 2편으로 이어집니다...
여기까지 조립 과정을 잘 따라오셨는지 궁금하네요. 중간에 과정이 애매해서 헷갈리거나 이해를 못 한 부분이 있었다면, 그건 저의 설명 부족인 거 같군요. 좀 더 노력하고 분발하겠습니다. 이 글을 읽어주셔서 감사드리며, 이 글은 직접적으로 조립하는 부분에 대해서 설명을 했습니다. 다음 2편에서는 하드디스크를 내 컴퓨터에 띄우는 방법과 직접적으로 사용할 수 있도록 활성화하는 방법에 대해서 설명해드리도록 하겠습니다.
'컴퓨터 > 설정' 카테고리의 다른 글
마우스 감도 조절 방법 / 마우스 감도 조절하는 법 / 윈도우 10 마우스 감도 (0) 2019.08.19 모니터 주사율 확인하는 법 / 모니터 헤르츠(Hz) / 프레임 높이는 법 (0) 2019.08.08 -