-
프레임 보는법 2편 (배그 프레임 보는법) 애프터버너 사용법컴퓨터/프로그램 2019. 8. 11. 13:14
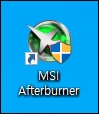
안녕하세요, 오늘도 어김없이 찾아온 프로비던스노바입니다. 컴퓨터 - 프로그램 카테고리에서의 두 번째 편이죠, 바로 게임 내에서 프레임을 보는 방법입니다. 전편에서는 애프터버너(Afterburner)라는 프로그램을 설치하는 과정에 대해서 설명을 했었는데요. 오늘은 이 프로그램을 직접 같이 실행하여 어떻게 설정을 하는지에 대한 사용법을 알려드리고자 합니다. 중간에 궁금한 부분이 있으시면 꼭 물어봐주세요. 제가 해결하지 못하는 부분이 있겠지만, 저도 그런 부분들에 대해서 연구하고 좀 더 풍부한 지식을 쌓고 싶기 때문이죠.

저와 함께 설치를 끝내셨다면 아마 바탕화면에 이 글에 첫 번째 사진과 같은 초록색 바탕의 제트기 모양의 애프터버너 아이콘이 놓여져 있을 것입니다. 그것을 더블 클릭해줍시다. 더블 클릭해주시면 위와 같은 화면을 보실 수 있으실 텐데요. 일단 저희들에게 필요한 것은 바로 프레임 표시입니다. 그러므로 각종 기타 설명들은 차후에 심화편에서 다루도록 하겠습니다. 위 사진에서 표시된 노란색 박스 안의 톱니바퀴 모양을 클릭해주세요.
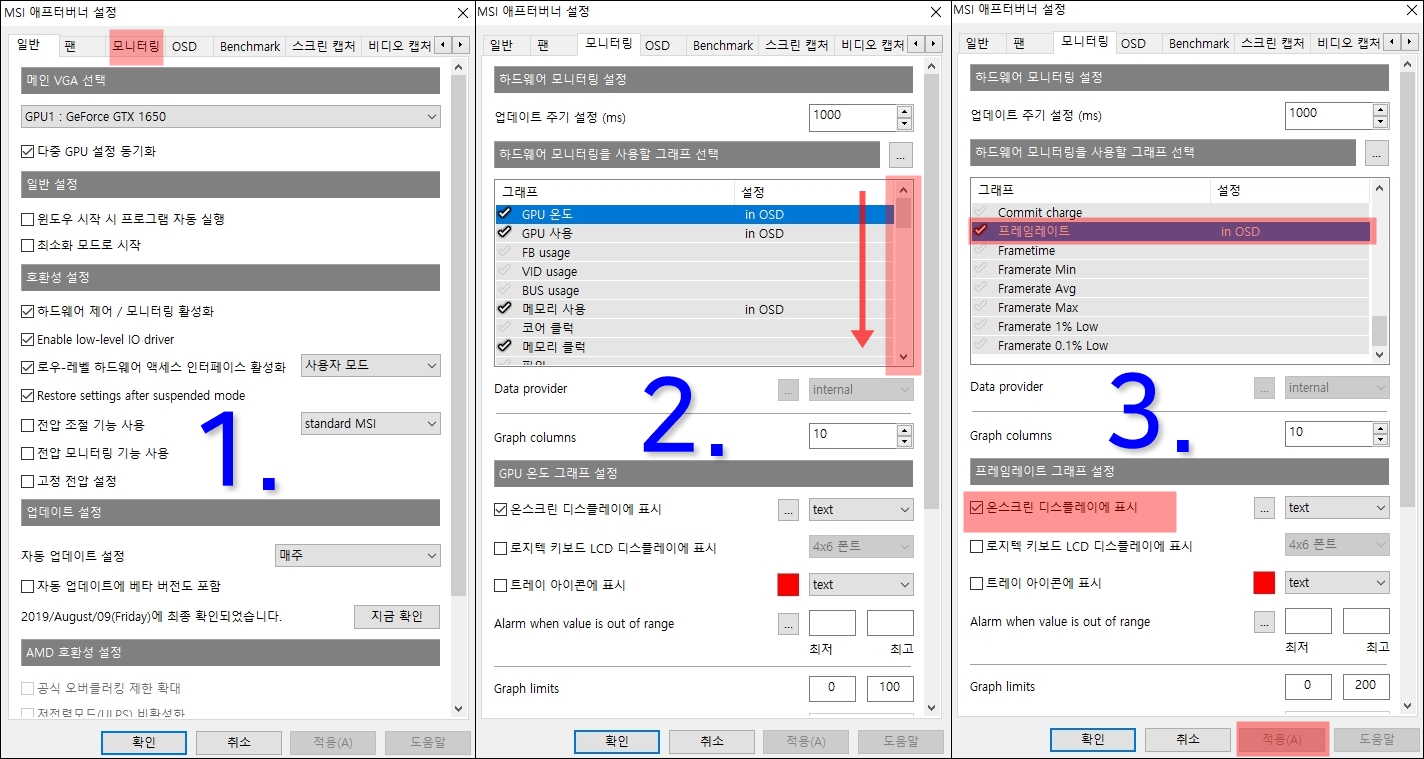
1번부터 3번까지 차례대로 설명을 해드리도록 하겠습니다. 잘 따라오실 수 있겠죠?
1. 제가 표시해놓은 노란색 박스 안의 톱니바퀴를 누르시면 1번과 같은 창이 나올 것입니다. 여기서 뭐 간단하게 살펴보셔도 되는 부분입니다. 아직 저도 모든 기능들을 사용해보지 않았기 때문에, 설명을 드릴 수 없다는 점입니다.. 1번 사진의 상단에 보시면 제가 표시해놓은 빨간색 박스가 보이실 겁니다. "모니터링"을 클릭하여 2번 화면으로 넘어갈 수 있도록 해줍니다.
2. 자, 모니터링 메뉴로 넘어왔습니다. 하드웨어 모니터링을 사용할 그래프 선택이라는 작은 메뉴 속에 GPU 온도.. GPU 사용.. FB usage.. 등등의 목록이 존재합니다. 여기서는 제가 표시한 빨간색 박스 따라 가장 아래로 이동해줍니다.
3. 2번 화면에서 하드웨어 모니터링을 사용할 그래프 선택이라는 하위 메뉴의 가장 밑으로 움직였을 경우, 3번과 같은 화면을 보실 수가 있으실 겁니다. 그 중에서 "프레임레이트"라는 부분을 보실 수 있습니다. 그리고 "프레임레이트"라는 글자 왼쪽에 작은 체크 모양이 있습니다. 이것을 클릭하여 체크된 상태로 만들어주세요. 이 부분은 잊지 말아주세요. 그리고, 3번 화면에서 제가 표시한 "온스크린 디스플레이에 표시"라는 체크 박스가 보이실 겁니다. 프레임레이트를 클릭한 상태(클릭된 상태는 파란색 막대로 변합니다.)에서 "온스크린 디스플레이에 표시"의 체크 박스에 체크를 해주셔야 됩니다. 그리고 마지막으로 "적용" 버튼을 눌러 마무리를 해줍니다.
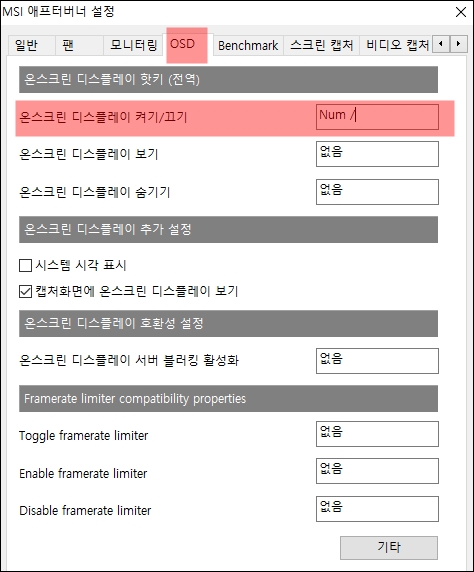
여기까지가 정말 마지막입니다. 마지막까지 따라 설정해주시면 되겠습니다. 상단 메뉴 중 "OSD"를 클릭하여 위와 같은 화면이 나타나도록 해줍니다. 쉽게 볼 수 있도록 제가 빨간색 박스로 표시해놓은 "온스크린 디스플레이 켜기/끄기"라는 옵션이 있습니다. 저는 이미 설정을 해놨기 때문에, Num /이라고 나와있는데요. 여러분들은 아마 "없음"이라고 나와있을 겁니다. 이 부분을 수정해줄 것입니다. Num / 부분을 한 번 클릭해주고, 지워줍니다. 그리고 자신이 원하는 키를 눌러줍니다. 게임 플레이를 하는데에 사용하지 않는 키로 설정하는 것을 추천드립니다. 저는 "Num /"(넘버패드 작대기, 이것은 여러분들이 사용하는 키보드에서 맨 오른쪽에 위치한 숫자판을 말합니다.)으로 택했습니다. 제가 추천드리는 키는 "Ctrl + Shift + Num /"입니다. 이렇게 다중 키도 등록할 수 있는데요. 등록하는 방법은 컨트롤 키를 꾹 누른 상태에서 쉬프트까지 눌러주며 마지막으로 넘버패드의 "/"를 누릅니다. 이 과정은 화면에 프레임 표시를 키고 끄고 하는 키를 설정하는 것입니다.
여기까지 잘 따라오셨나요? 저와 동일하게 설정하시면 됩니다. 꼭 위 사진과 같은 모든 옵션들을 수정하지 않으셔도 됩니다. 제가 빨간색 박스로 체크한 부분만 잘 따라오시면 다음 단계로 진행하실 수 있습니다.
설정을 한 후에는 "적용" 버튼을 눌러주시고, "확인" 버튼을 눌러 창을 닫아주셔야 됩니다. 창을 닫지 않을 시에는 화면에 프레임을 표시하기 위한 키가 먹히지 않습니다.
설정을 완벽하게 끝내셨다면 배틀그라운드에 들어가보도록 하겠습니다.
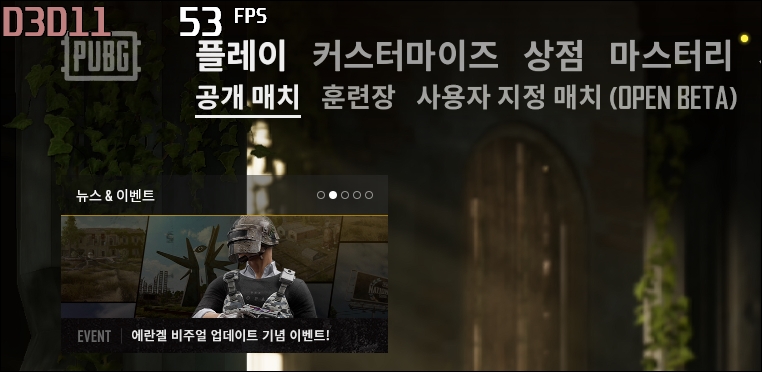
배틀그라운드에 접속하신 후 "OSD" - "온스크린 디스플레이 켜기/끄기"에서 설정한 키를 눌러줍니다. 저는 "Num /"이니 "/"를 눌러줍니다. 그러면 위 사진처럼 "D3D11 ?? FPS"가 왼쪽 상단 화면에 나타날 것입니다. 물음표(??)는 각자마다 나오는 프레임이 다르기 때문에 물음표로 설명해놨습니다.

오늘은 애프터버너라는 프로그램을 이용해서 배틀그라운드 및 각종 게임에서 프레임을 보는 방법에 대해서 알려드렸습니다. 배그뿐만 아니라 다른 게임에서도 동일 방식으로 작동을 하오니, 따로 다른 프로그램을 이용하시거나 다른 사용 방법을 보지 않으셔도 됩니다.
차후에 3편으로 심화적인 부분을 다루는 내용의 글을 작성하여 올리도록 하겠습니다. 지금은 애프터버너를 이용한 동영상 녹화를 연구 중인데요, 지금 당장 설명할 수는 있지만 제가 직접 녹화를 진행하는데 게임 자체의 프레임이 떨어지지는 않으나 동영상 자체의 프레임이 떨어지는 현상 때문에 쉽사리 글을 작성하지 못하고 있습니다.
Q. 애프터버너를 실행하면서 바탕화면 오른쪽 하단에 "RivaTunerStatisticsServer"라는 아이콘이 생겼어요!
A. 애프터버너를 설치하면서 같이 설치한 프로그램입니다. 화면에 프레임을 표시하는데 꼭 필요한 프로그램입니다. 파란색 바탕에 빨간색으로 60이라고 되어있는 작은 아이콘일 것입니다. 애프터버너를 실행하면 같이 작동하며, 종료시 같이 종료됩니다.
Q. 화면에 프레임이 60 FPS밖에 나오질 않아요!
A. 바탕화면에서 오른쪽 하단에 위치한 숨겨진 아이콘들 중에서 빨간색 60이라는 아이콘을 찾을 수 있을 겁니다. 그것을 더블클릭한 후에 "Framerate limit"부분을 찾으십시요. 찾으셨다면 그 수치가 아마 60으로 되어있을 겁니다. 그 숫자를 "0"으로 바꿔주세요. 그럼 프레임의 제한이 해제되어 60 이상의 숫자를 보실 수가 있습니다.
Q. 60 프레임 이상의 성능을 보여주고 있는데, 화면은 부드럽지가 않아요!
A. 그런 부분은 아마 모니터의 성능 때문일 것입니다. 당신이 사용하는 모니터 주사율(헤르츠 Hz)이 낮기 때문일 것입니다. 60 프레임 이상의 성능을 직접 느끼고 싶으시다면 144Hz 게이밍 모니터 같은 제품들을 구매하여 사용하시면 되겠습니다.
'컴퓨터 > 프로그램' 카테고리의 다른 글
코덱 다운로드 및 설치 방법 / 통합코덱 추천 / 스타코덱 (0) 2019.08.19 프레임 보는법 1편 (배틀그라운드 프레임 보는법) 프레임 보는 프로그램 / 프레임 표시 (0) 2019.08.10 무료 사진 편집 프로그램 : 포토스케이프를 소개합니다! (0) 2019.08.08