-
프레임 보는법 1편 (배틀그라운드 프레임 보는법) 프레임 보는 프로그램 / 프레임 표시컴퓨터/프로그램 2019. 8. 10. 19:59
안녕하세요, 프로비던스노바입니다. 오늘은 여러분들께 게임을 플레이하면서 보고 싶은 프레임 수치를 화면에 나타내는 방법에 대해서 알려드리려고 합니다. 일단 준비하셔야 할 것은 당연히 컴퓨터가 있겠죠? 약 100메가바이트 이하의 용량도 필요합니다. 여러분 하드디스크가 저 정도의 양은 충분히 남아있을 거라고 감안하고, 계속해서 진행하도록 하겠습니다.
프레임을 확인하기 위해서는 게임 내에서 환경설정 등을 통해서 확인을 할 수가 있는데요, 배틀그라운드 같은 특정 게임에서의 옵션에서 프레임을 표시해주는 기능이 없습니다. 그렇기 때문에, 오늘은 프레임을 직접적으로 화면에 띄워서 볼 수가 있는 프로그램을 설치하도록 하겠습니다.
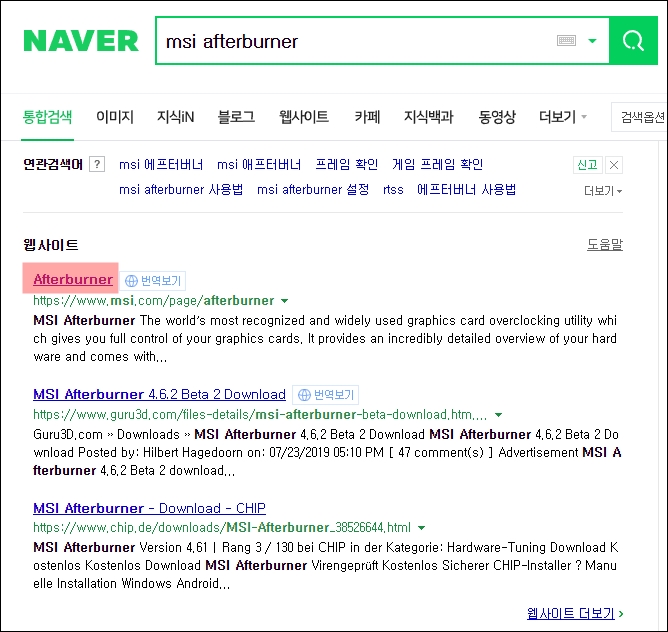
네이버(Naver) 포털사이트에 들어가, 검색창에 "msi afterburner"를 검색합니다. 검색을 하면 위와 같은 결과를 확인하실 수 있으실 텐데요. 여기서 빨간색 박스로 표시된 부분의 사이트를 클릭하여 들어가줍니다. 여기까지는 쉽게 따라올 거라 생각됩니다. 혹시라도 중간에 이해가 되지 않은 부분이 있다면 댓글이나 이메일을 남겨주시면 제가 확인하는 대로 답변을 드리도록 하겠습니다.
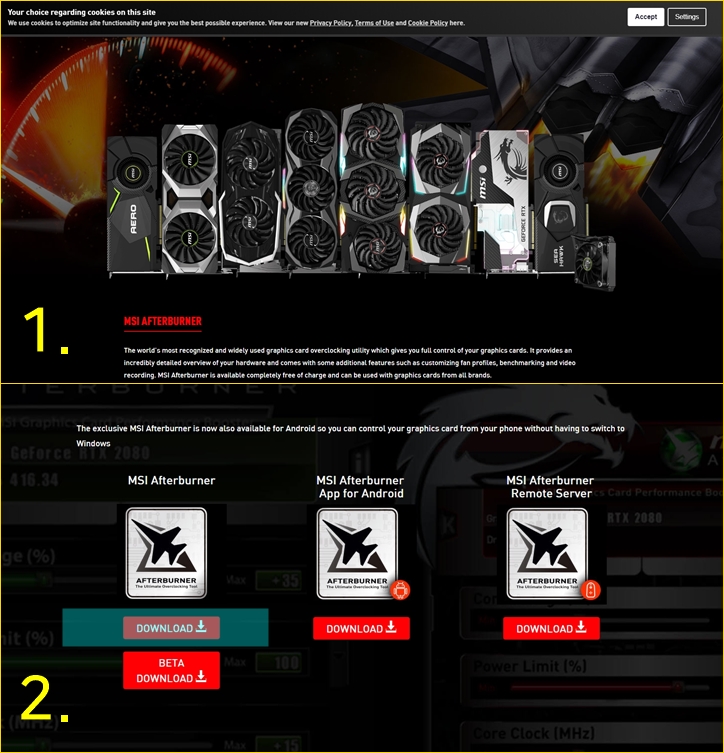
"Afterburner"라는 사이트를 클릭하여 들어오시면은 위 사진과 같은 1번 화면이 나타날 것입니다. 사이트에 대한 각종 설명은 넘어가도록 하고, 저희가 원하는 프레임 보는 프로그램을 다운로드 하기 위해서 1번 화면에서 맨 아래쪽으로 내려주십시요. 그러면 2번과 같은 화면을 보실 수 있으실 겁니다. 그 중 저희는 배틀그라운드나 오버워치를 플레이 하는 장비인 컴퓨터에 사용을 할 것이기 때문에, 위 2번 사진에서 표시된 하늘색 박스 속의 "DOWNLOAD"(다운로드) 버튼을 클릭해주세요. 다운로드를 클릭하였으니, 어디에 저장을 할 것인지에 대한 창이 하나 뜰 것입니다. 이 부분은 중요하지 않으니, 자신이 원하는 곳에 저장을 해두시면 됩니다.
zip이라는 확장자의 파일이 하나 저장되어있을 텐데요, 아마 알집 파일이 등장했을 겁니다. 더블 클릭해줍니다.
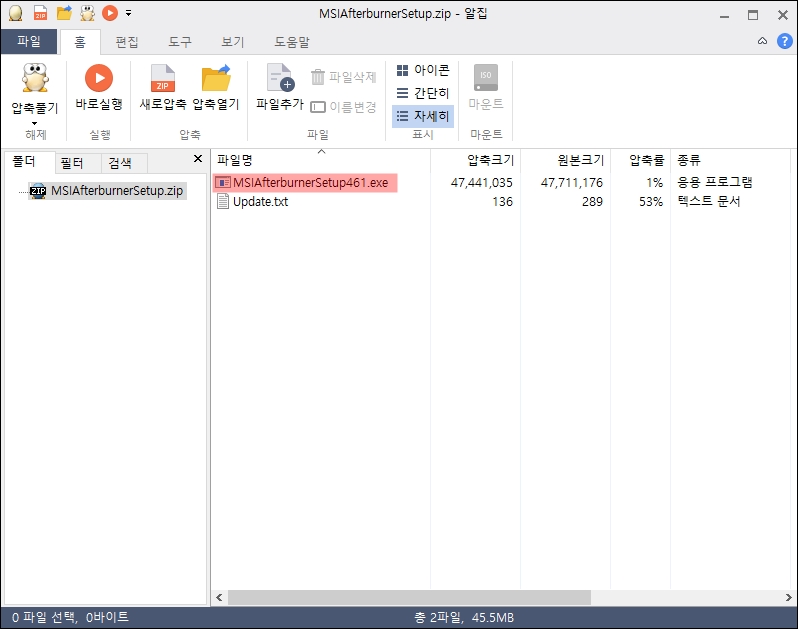
압축을 해제하지 않고도, 알집을 더블 클릭하여 위와 같은 화면이 나타났을 때, 바로 빨간색 박스로 표시된 "MSIAfterburnerSetup461.exe" 파일을 그대로 더블 클릭하여 바로 설치를 진행할 수도 있습니다.
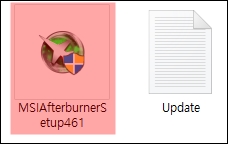
만약 알집의 압축을 해제하여 위와 같은 파일이 생성되어 나타났다고 하더라도 전혀 문제가 되지 않으니 걱정하지 말고, 앞으로 설명하는 절차를 그대로 따라주시면 됩니다. 압축을 해제했을 경우, 위와 같은 파일들을 보실 수가 있는데요. 여기서 빨간색 박스로 표시된 "MSIAfterburnerSetup461"라는 이름을 가진 아이콘을 더블 클릭해주시면 됩니다. 압축을 해제해서 실행하는 것과 압축을 해제하지 않고 실행하는 것은 차이가 없습니다.

1번부터 9번까지 차례대로 설명해드리도록 하겠습니다, 컴퓨터를 사용하는 사람들이라면 기본적인 설치 과정은 위 사진을 보지 않고도 그대로 설치할 수 있으리라 생각됩니다. 혹시라도 컴퓨터 사용에 능숙하지 않으신 분이라면, 프로그램을 설치하는데에 있어서 정확한 과정들을 위 사진으로 보여드렸으니, 부족하신 부분은 아래 글을 읽어주시면 되겠습니다. 설명 시작하겠습니다.
1. "MSIAfterburnerSetup461"를 더블 클릭하시면 1번과 같은 화면이 나타납니다. 이것은 설치하기에 앞서 어떤 언어로 설치할지에 대해서 묻는 것입니다. 기본적으로 "Korean"(한국어)로 설정이 되어있을 텐데요. Korean으로 선택되어있지 않아 있을 경우에는 Korean을 선택하여 "다음" 버튼을 눌러시면 되겠습니다.
2. 설치의 시작을 알리는 문구가 나와있습니다. "다음" 버튼을 눌러 다음 단계로 넘어가도록 하겠습니다. (빨간색 박스 표시는 실제 화면에 나타나지 않습니다, 이해를 돕기 위해 제가 표시해둔 것이니 오해 없기를 바랍니다.)
3. "위 사항에 동의합니다."를 클릭하여 체크 표시를 남겨두세요. 동의하지 않을 시에는 설치가 진행되지 않습니다.
4. "RivaTuner Statistics Server"로 작은 박스 안에 초록색으로 체크 표시가 되어있을 겁니다. 이것은 체크가 된 상태로 "다음" 버튼을 눌러주면 됩니다. 화면에 프레임을 표시하는데 앞서 필요한 프로그램 중 하나입니다. 꼭 체크가 된 상태로 넘어가셔야 됩니다.
5. 5번은 어디에 설치를 할 것인지에 대해 묻는 부분입니다. 원하는 곳에 설치를 하여도 좋으나, 그대로 둔 상태로 "다음" 버튼을 누르시는 것을 추천드립니다.
6. "다음" 버튼을 누릅니다.
7. 설치가 진행 중인 상태의 화면입니다. 초록색 바가 가득차면 설치가 완료됩니다.
8. 7번 화면에서 초록색 바가 가득차려는 순간에 8번과 같은 화면이 나타날 것입니다. 4번에서 설명해드린 "RivaTuner Statistics Server"라는 프로그램을 추가로 설치하기 위해 나타난 화면입니다. 1번 화면처럼 "다음" 버튼을 눌러 똑같이 설치를 진행시킵니다. 리바튜너(RivaTuner)라는 프로그램 설치가 끝나면..
9. 9번과 같은 화면이 나올 것입니다. "마침"을 눌러 설치를 완료해줍니다.
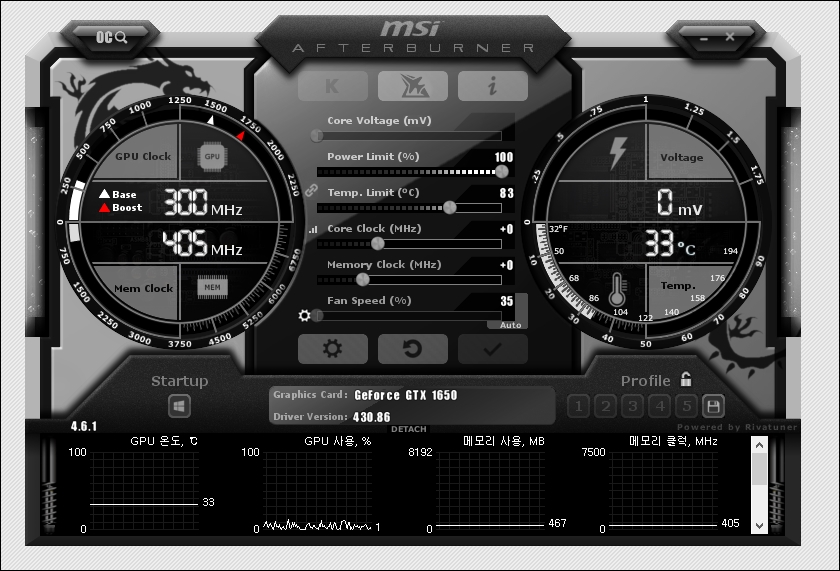
설치를 최종적으로 마친 후에 설치 과정 중, 9번에서 " MSI Afterburner 실행하기(R) " 부분이 체크가 된 채로 "마침"을 누르셨다면 위와 같은 창이 나타난 것을 보실 수가 있습니다. 위와 같은 화면이 나타났다면 성공적으로 설치가 완료가 된 것입니다. 축하드립니다.
여기까지 프레임 보는 프로그램 설치 과정에 대해서 설명했습니다. 2편에서는 설치 과정이 아닌 게임에 어떻게 프레임을 나타나게 할 것인지에 대해서 설명해드리도록 하겠습니다. 배틀그라운드를 기준으로 설명을 진행하도록 하겠습니다. 개인적으로 원하는 게임이 있으시다면 댓글로 남겨주세요, 따로 설명을 해드리도록 하겠습니다. 그러나 이 프로그램이 어느 게임에서든 모두 동일한 방식으로 작동을 하기 때문에, 따로 다른 게임을 기준으로 설명을 하지 않아도 됩니다. 여기까지 글을 읽어주셔서 감사합니다.
여러분들과 함께 설치한 프로그램의 이름은 "애프터버너(Afterburner)"입니다. 네이버나 구글 포털 사이트에 검색하여 사이트에 들어가 쉽게 다운로드 받으실 수 있습니다.
#애프터버너 #배틀그라운드 프레임 #게임 프레임 #게임 프레임 보는 방법 #프레임 보는법 #프레임 표시하는 법 #MSI #MSI 프로그램 #프로그램 설치하는 방법 #애프터버너 사용법 #애프터버너 프레임 표시 #배틀그라운드 프레임 표시하는 법 #프레임 아는법 #오버워치 프레임 #배그 프레임 #프레임 설정법
'컴퓨터 > 프로그램' 카테고리의 다른 글
코덱 다운로드 및 설치 방법 / 통합코덱 추천 / 스타코덱 (0) 2019.08.19 프레임 보는법 2편 (배그 프레임 보는법) 애프터버너 사용법 (0) 2019.08.11 무료 사진 편집 프로그램 : 포토스케이프를 소개합니다! (0) 2019.08.08